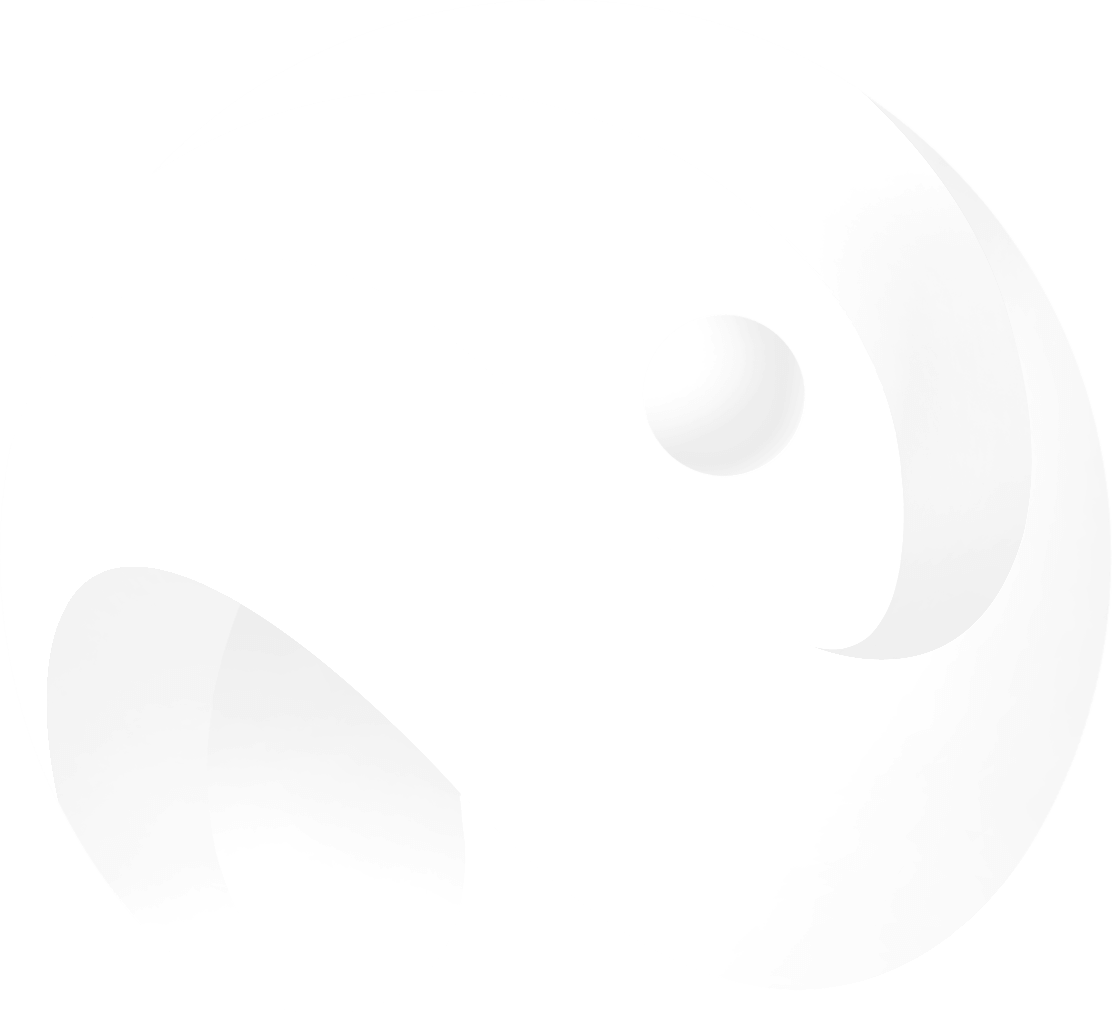- Home Page
- Install Dance Map
- Preparation Before Creation
- Create a Dance Map
DEETools User Guide
Import the DEETools
In Unity Hub, click "New Project" to create and open a new 3D project. Note the project name and folder path (as shown in Figure 2) for easy access later.
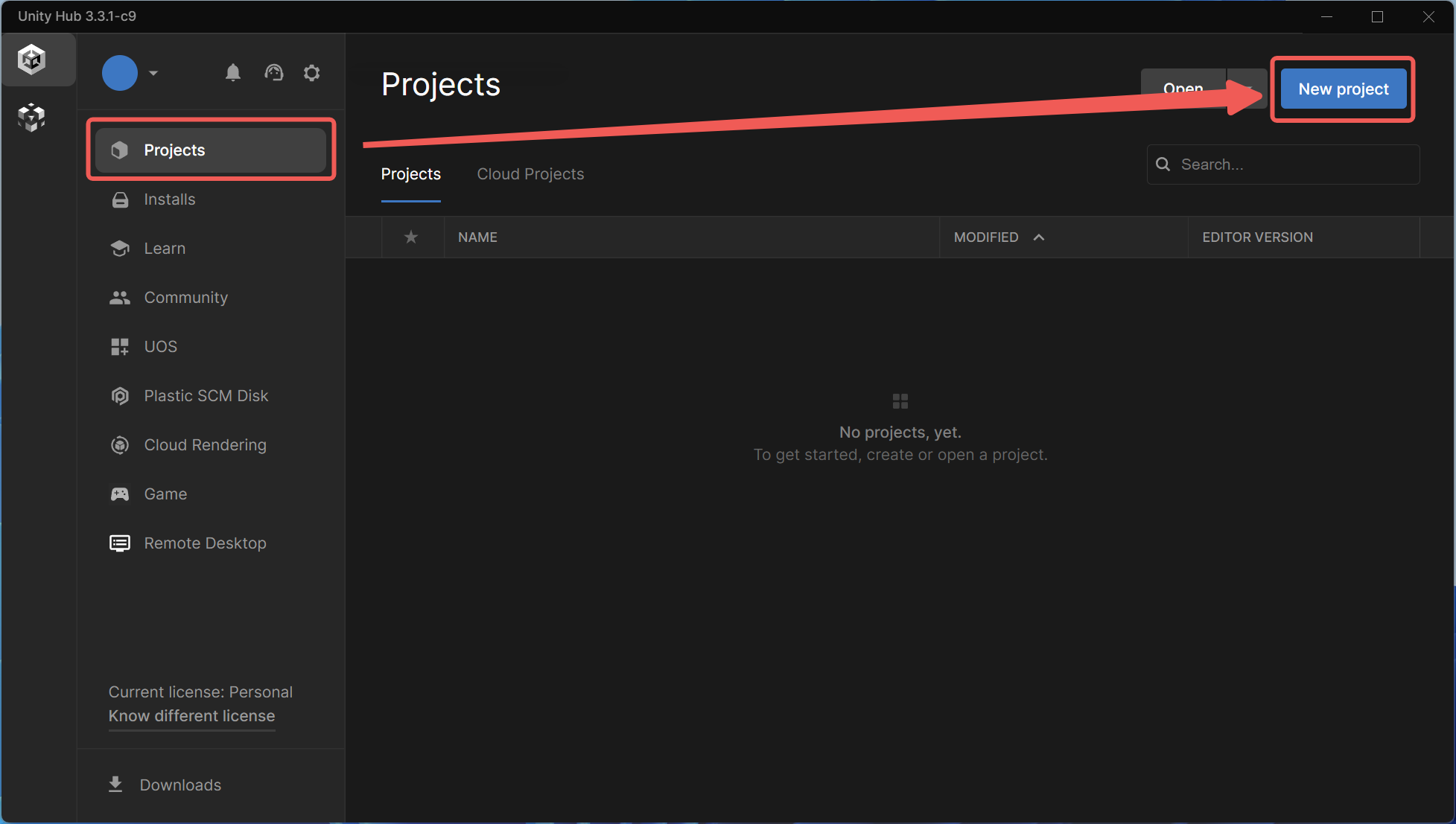
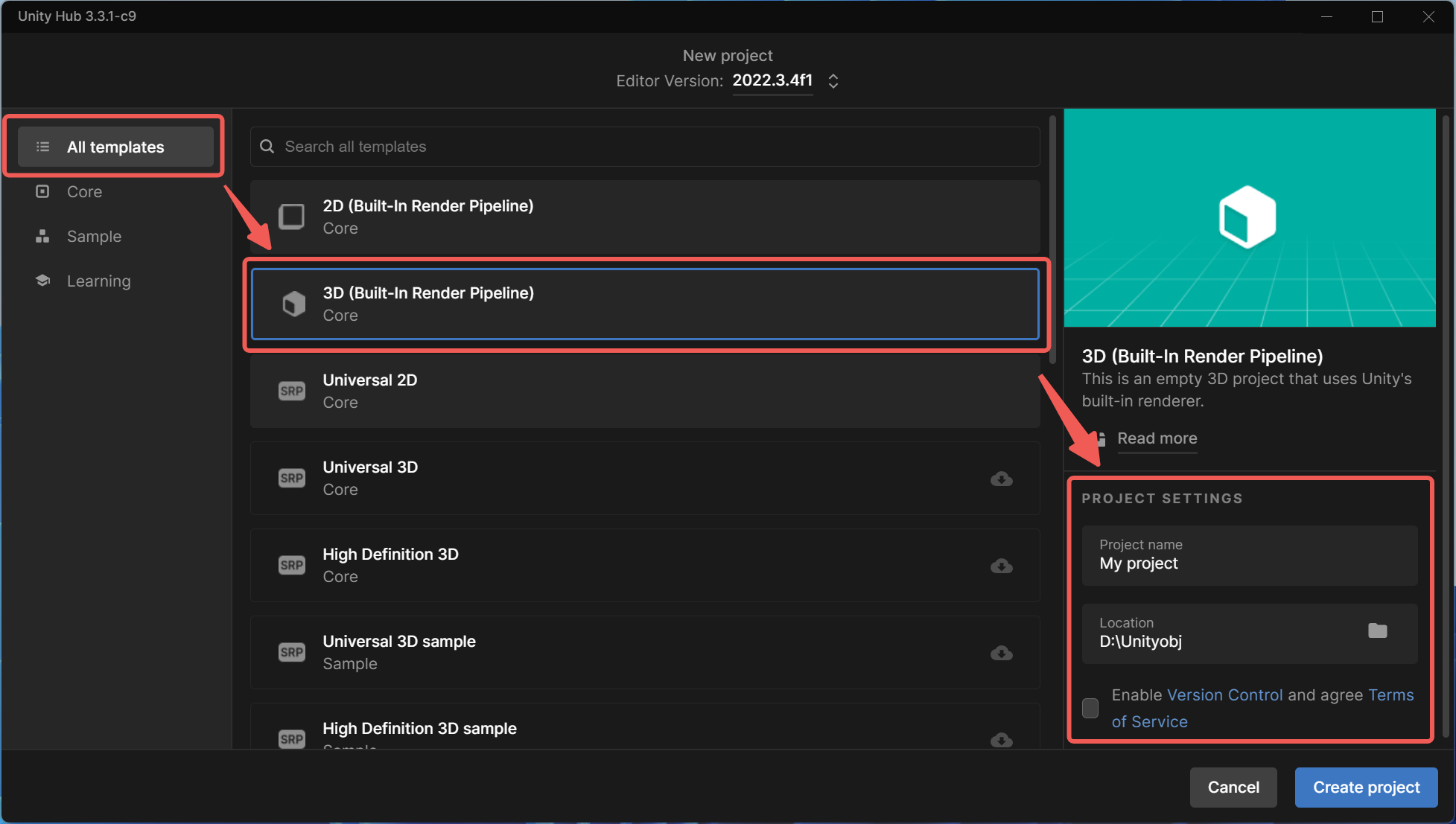

Drag DEETools into the "Assets" directory of your project.
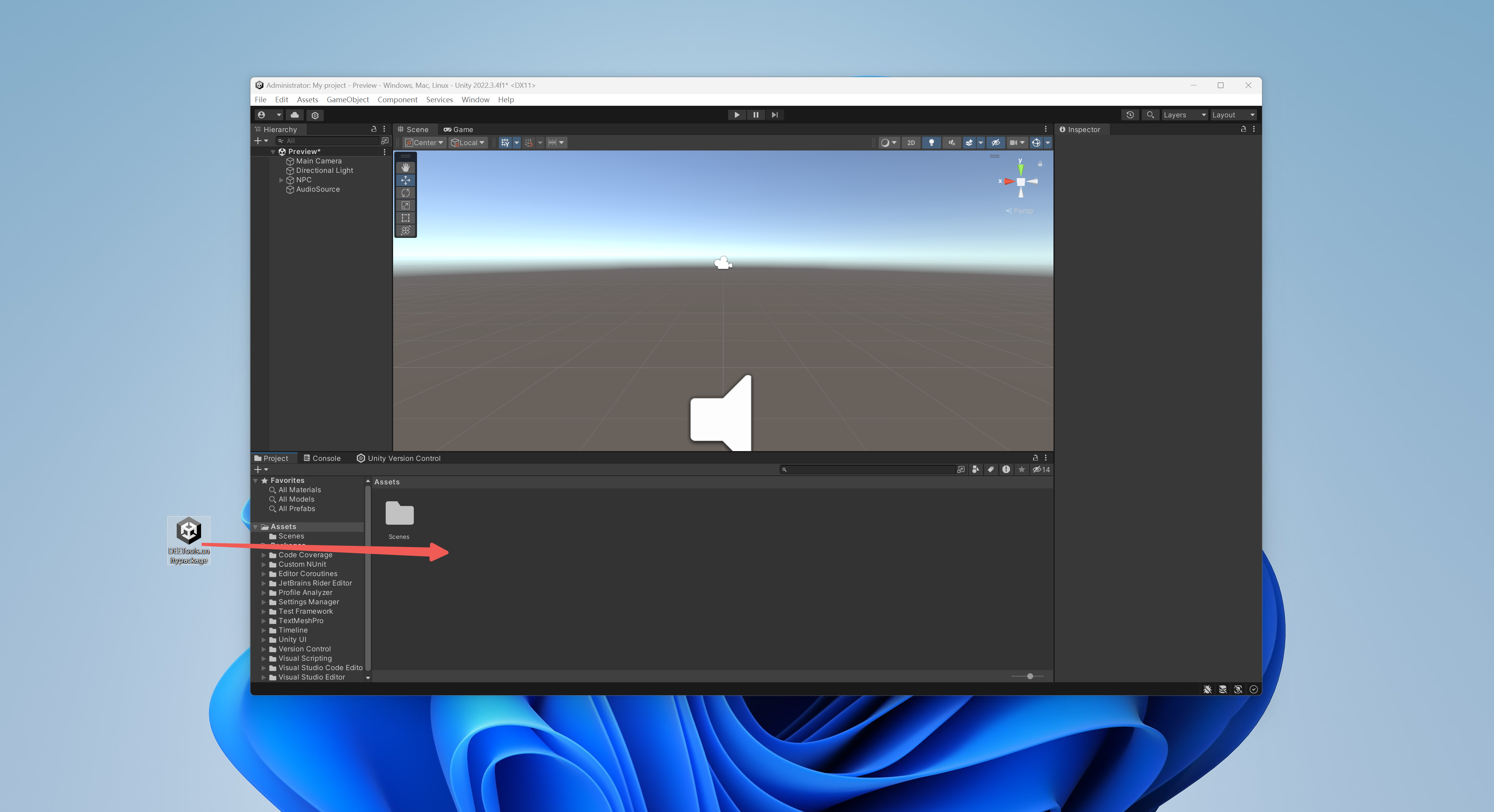
Click "Import"
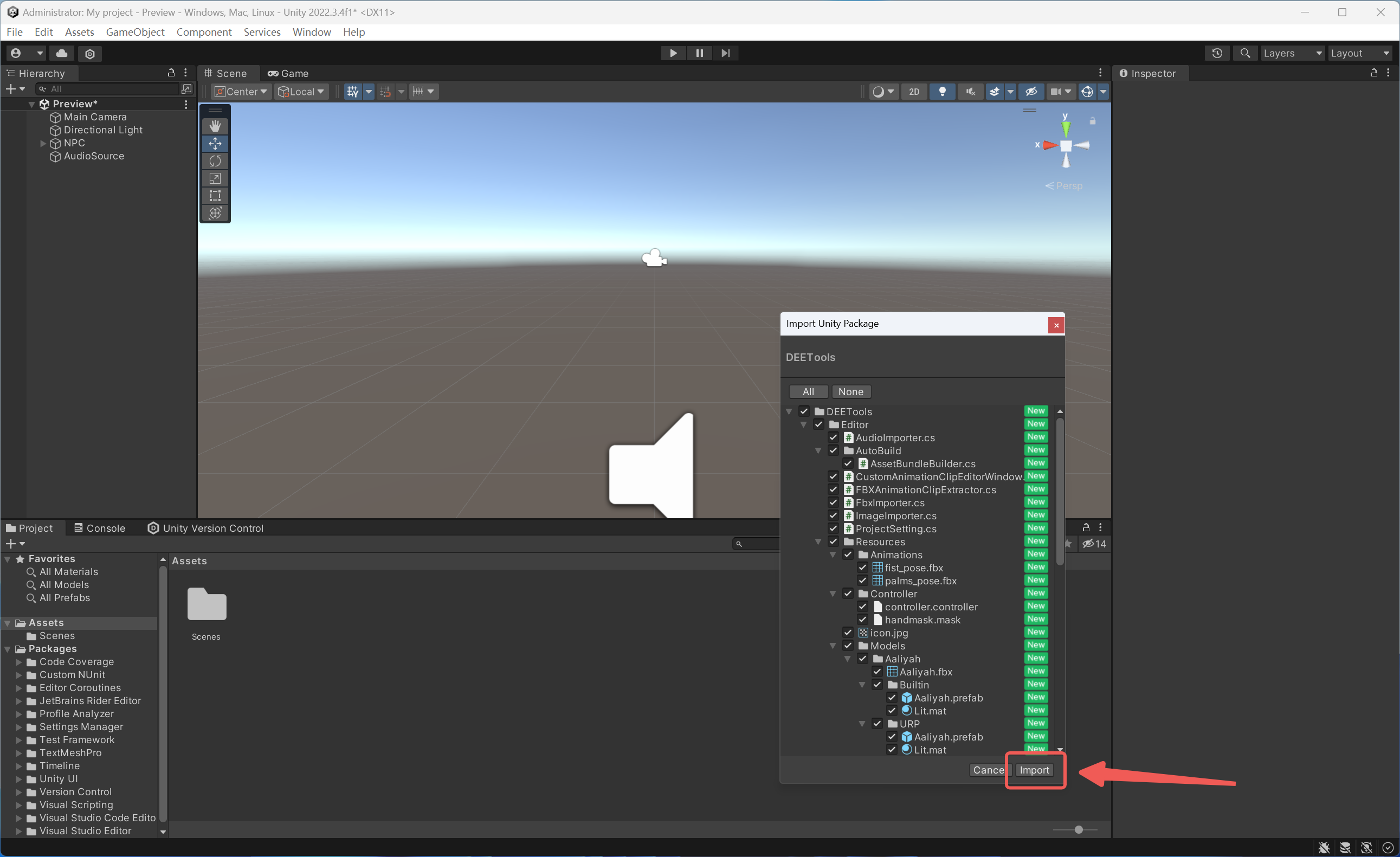
Once the progress bar finishes loading, you will see the DEETools option at the top. Click on "DEEInspector" to open the Editor.
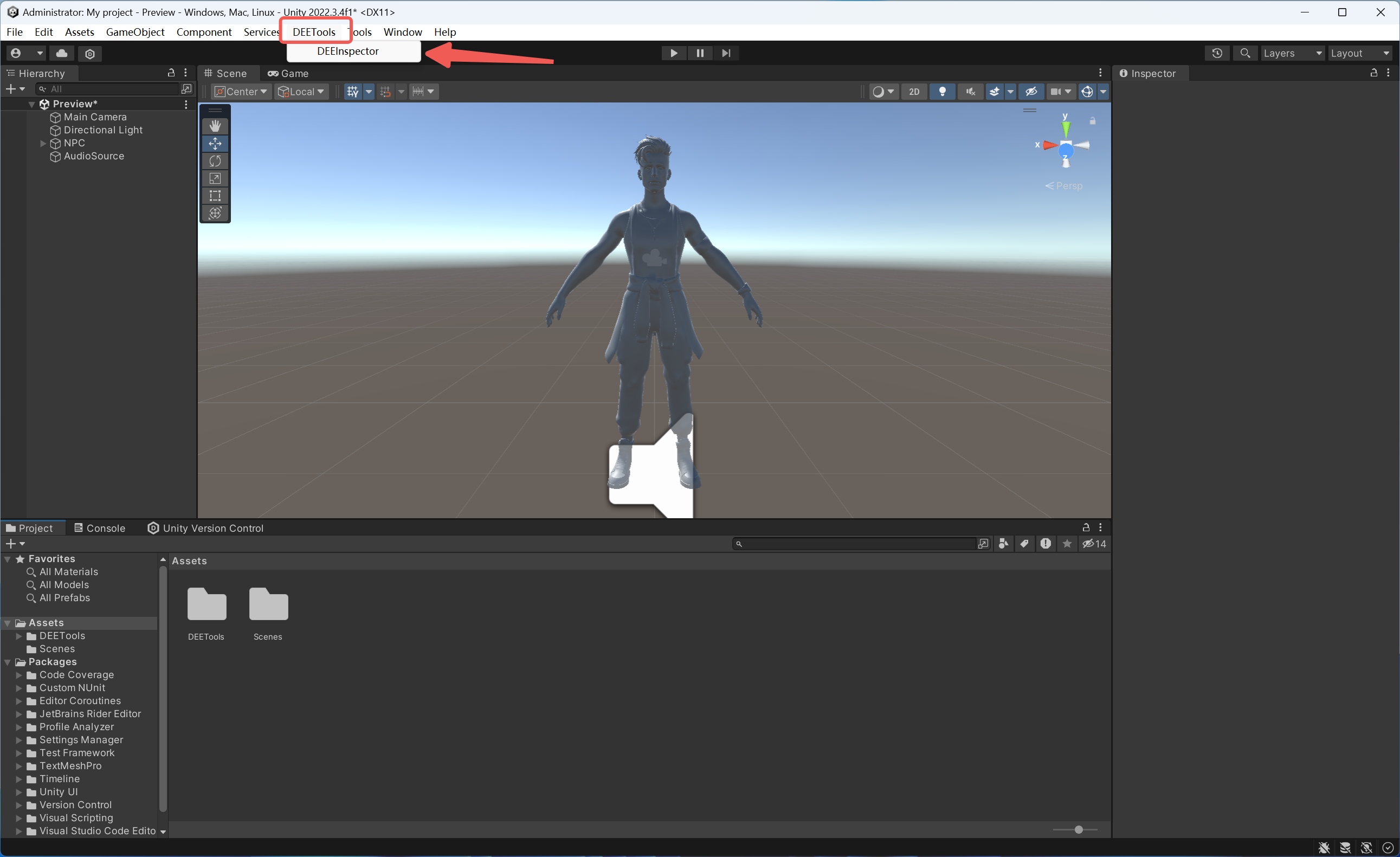
Import Data and Fill in Information
I. Importing Motion Data
There are two methods to import motion data
a. Import via FBX file
In the "Model" section:
Click "Import" and select the FBX file you want to work on to import the data.
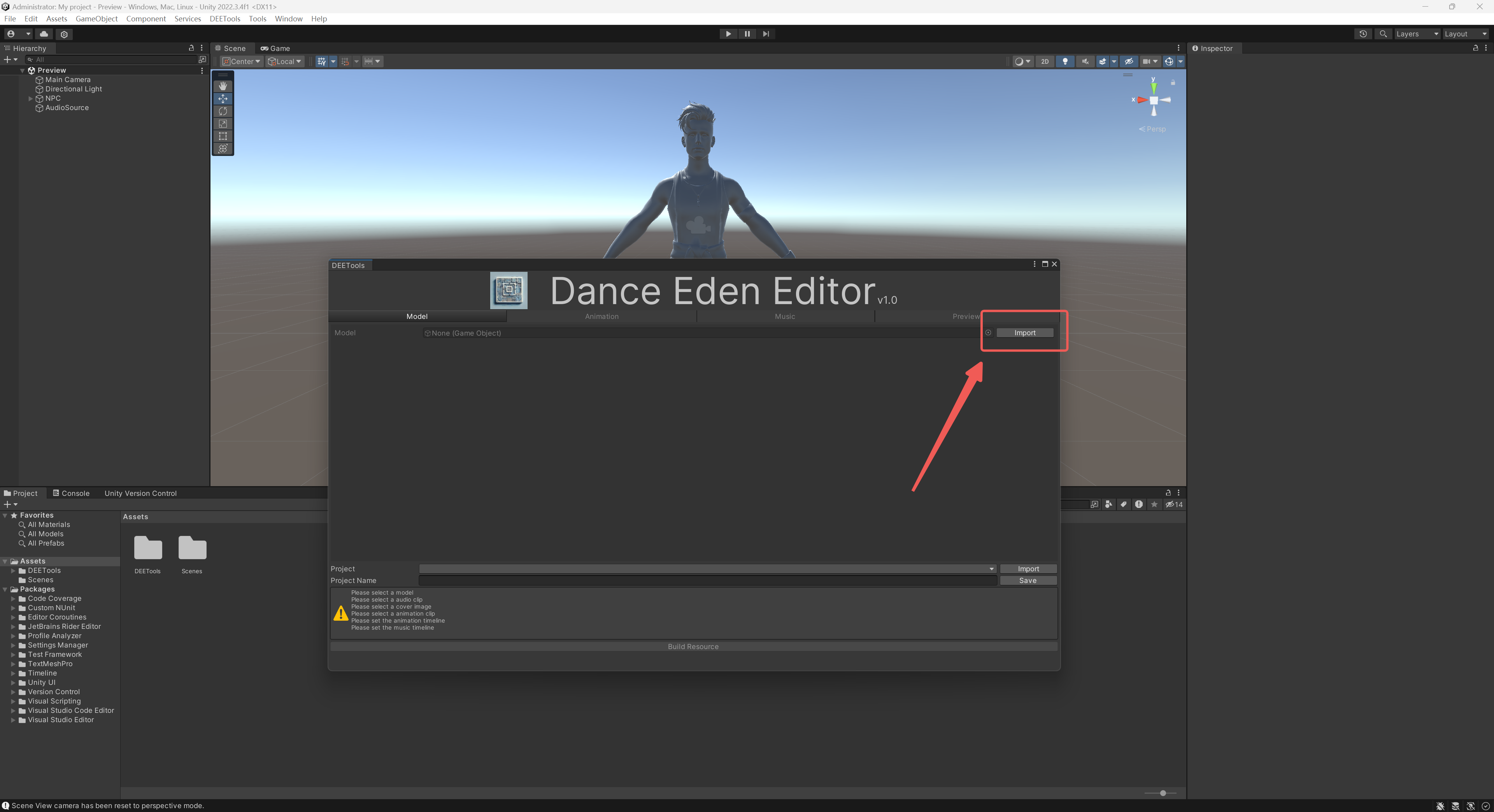
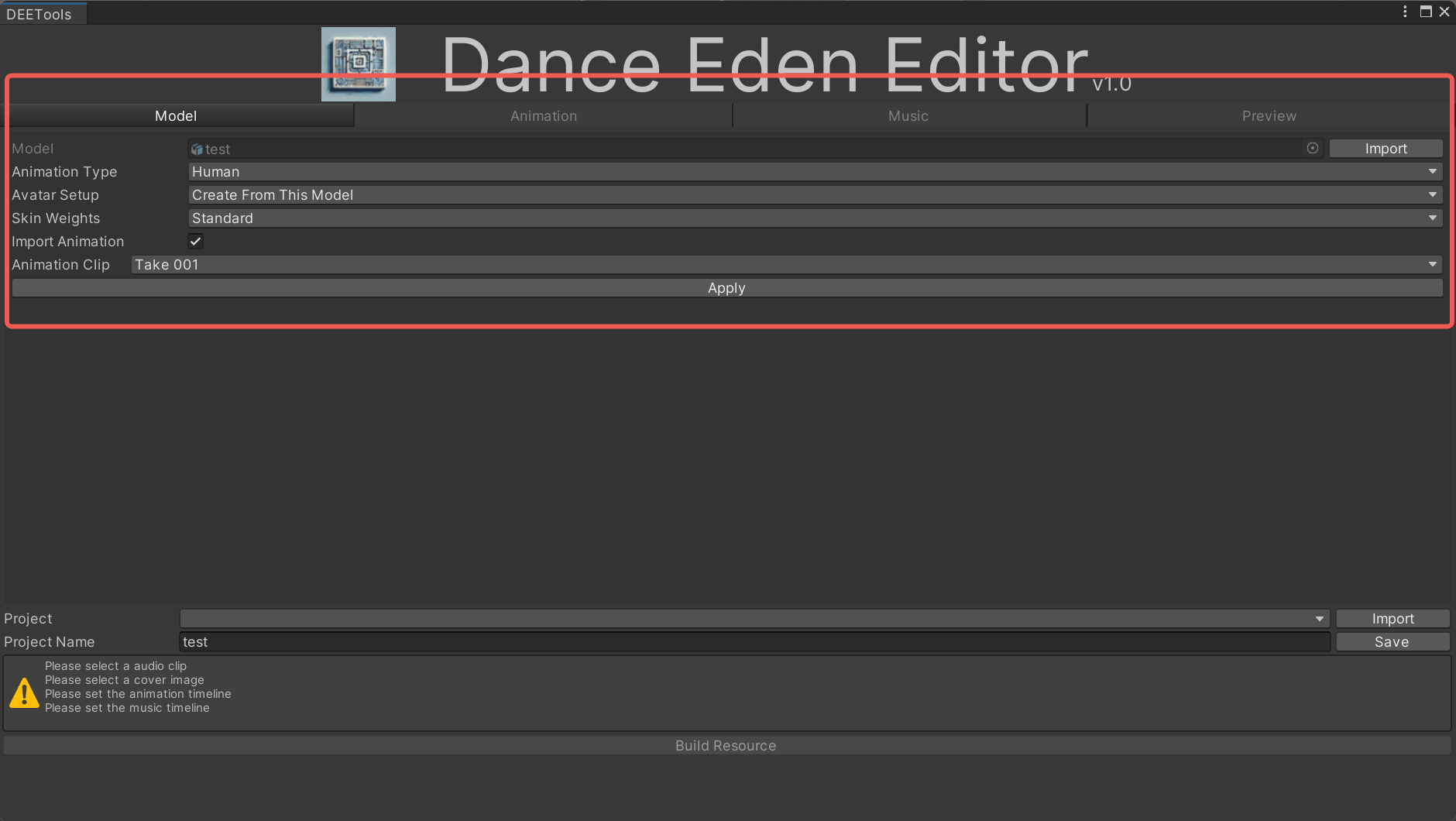
b. Import via Animation file
Drag the anim file into the project's Asset folder.
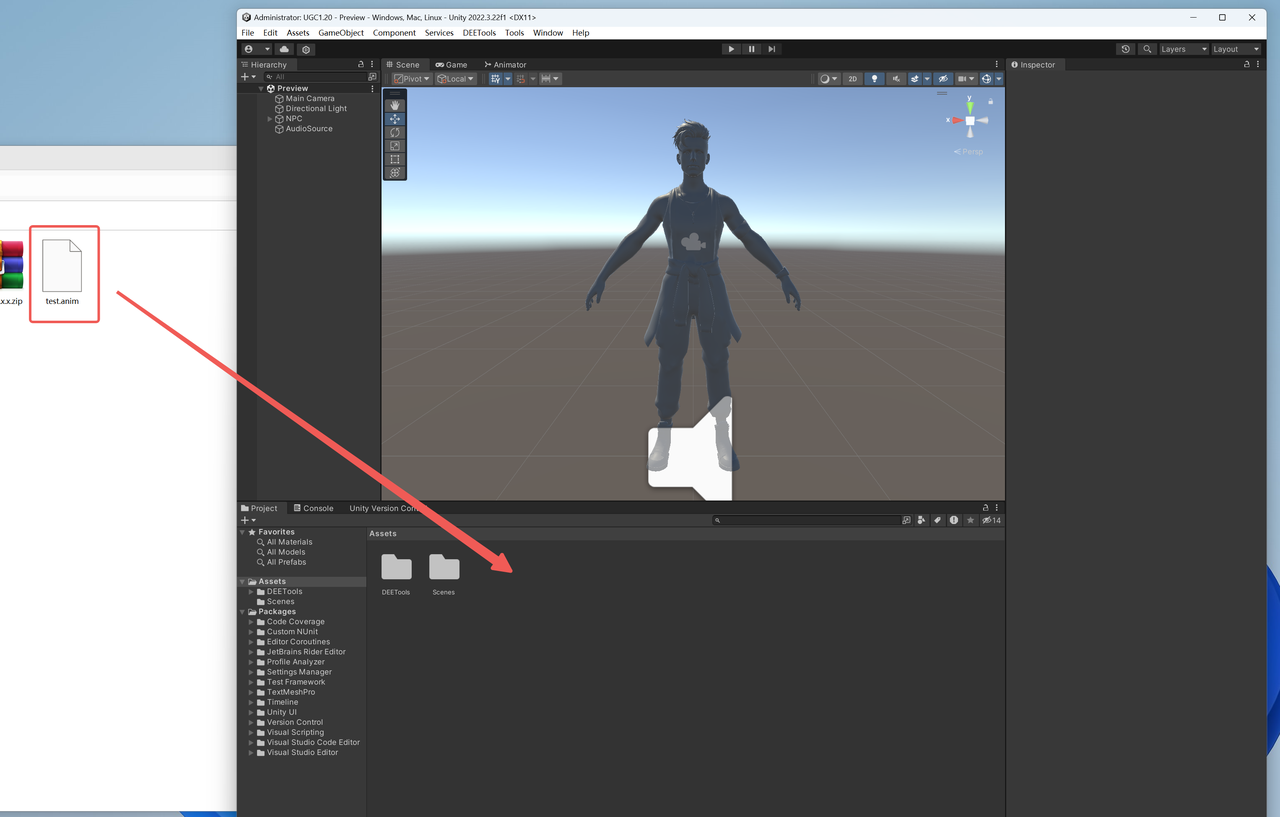
Click to select the Animation Clip in the "Animation" section.
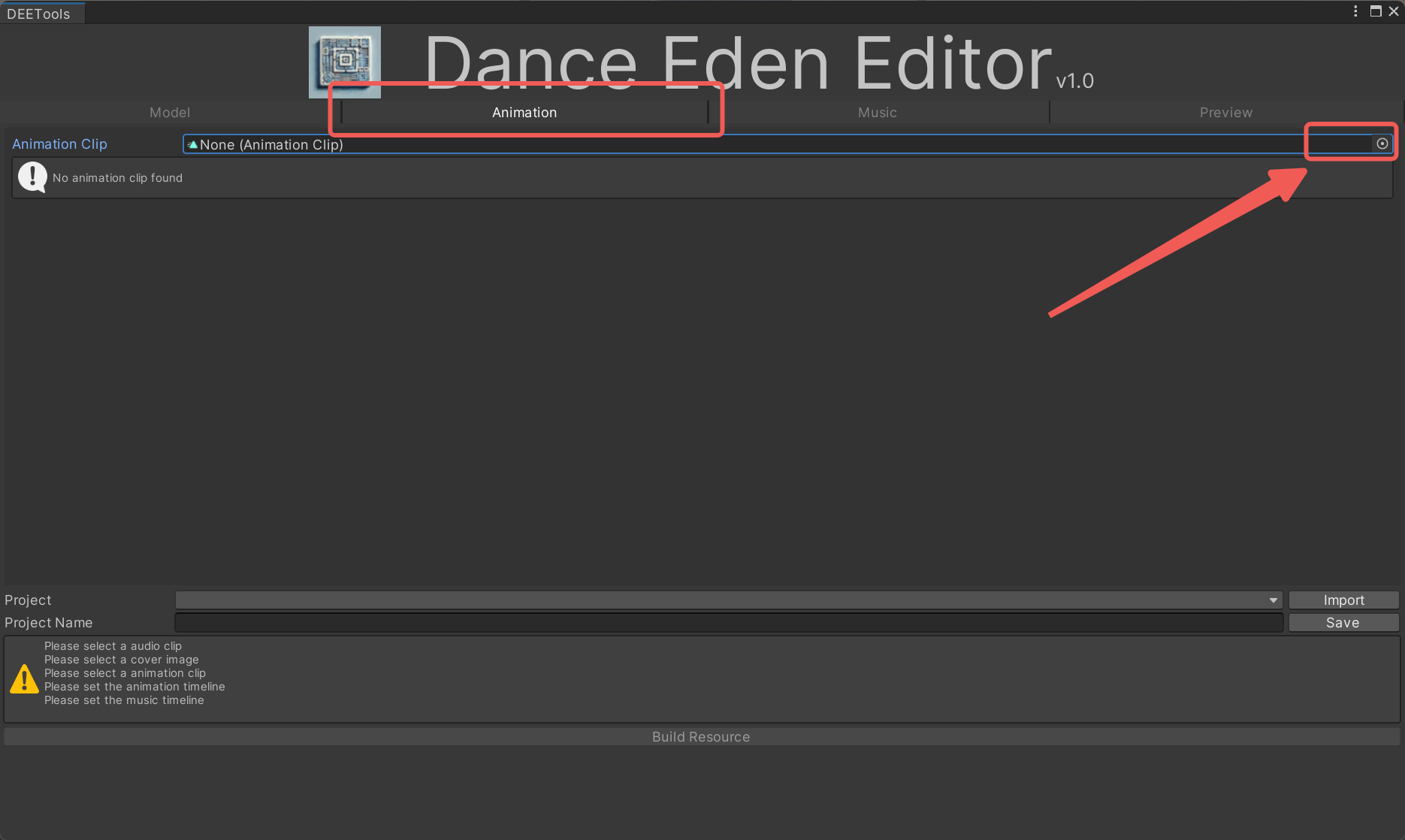
II. Importing and Filling in Music Information
In the "Music" section:
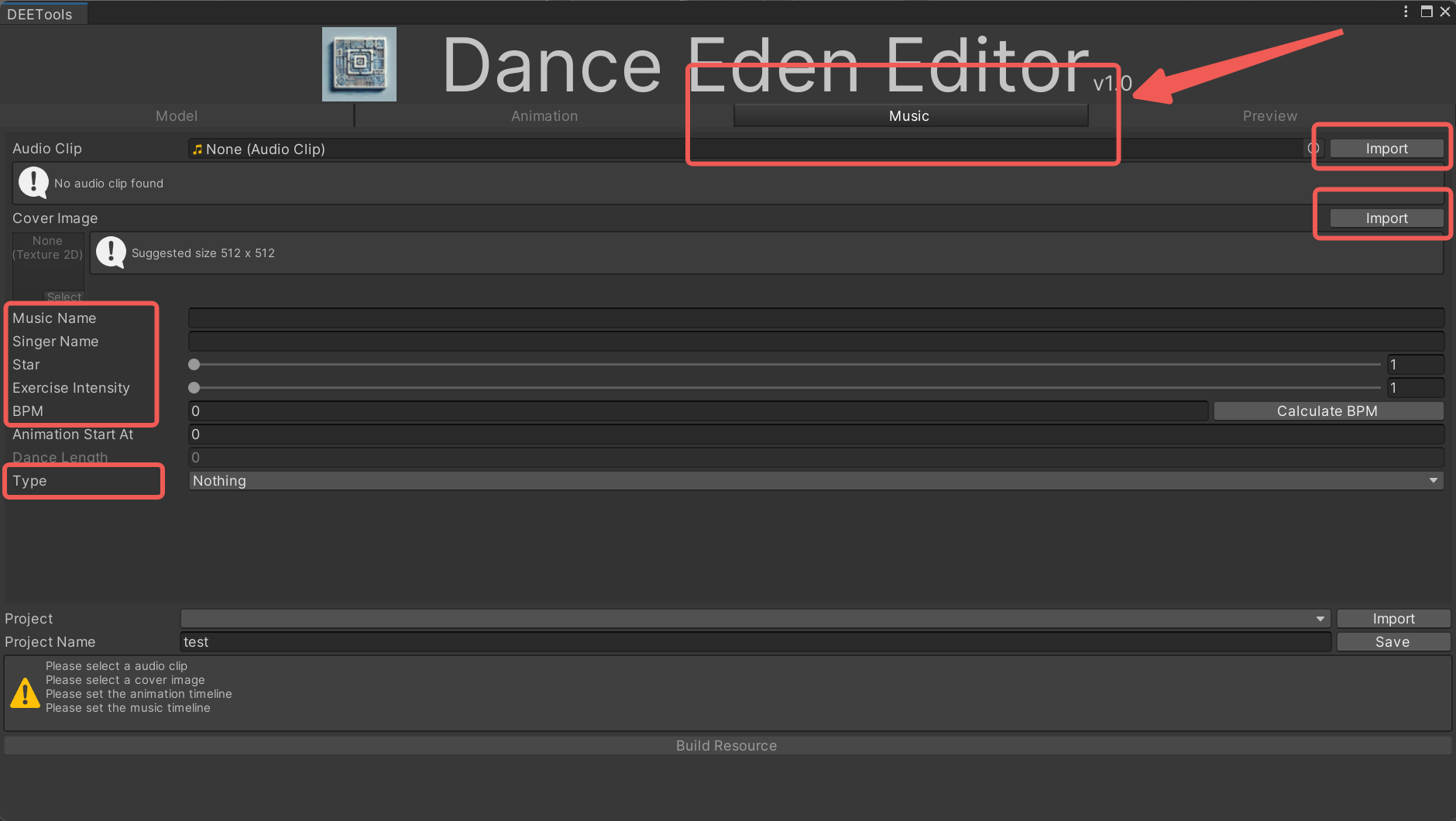
- In the "Audio Clip" section, click "Import" on the far right, select the corresponding song audio file, and import the audio data.
- In the "Cover Image" section, click "Import" on the far right, select the appropriate song cover.
- In "Music Name" and "Singer Name," enter the corresponding song information.
- "Star"indicates the dance difficulty.
- "Exercise Intensity" indicates to the workout intensity.
- The "BPM" is auto-generated. If it's incorrect, you can adjust it manually. A BPM that's too high may cause frequent timing judgments, affecting gameplay, For BPMs above 160, we recommend halving the value for a smoother experience (e.g., if the detected BPM is 180, input 90)
- In the "Type' section", you can select the appropriate dance style(s). You may select multiple styles, or leave them unselected.
After completing the above steps, you have successfully imported all the necessary resource data and filled in the song information. Next, we will proceed with the map creation process.
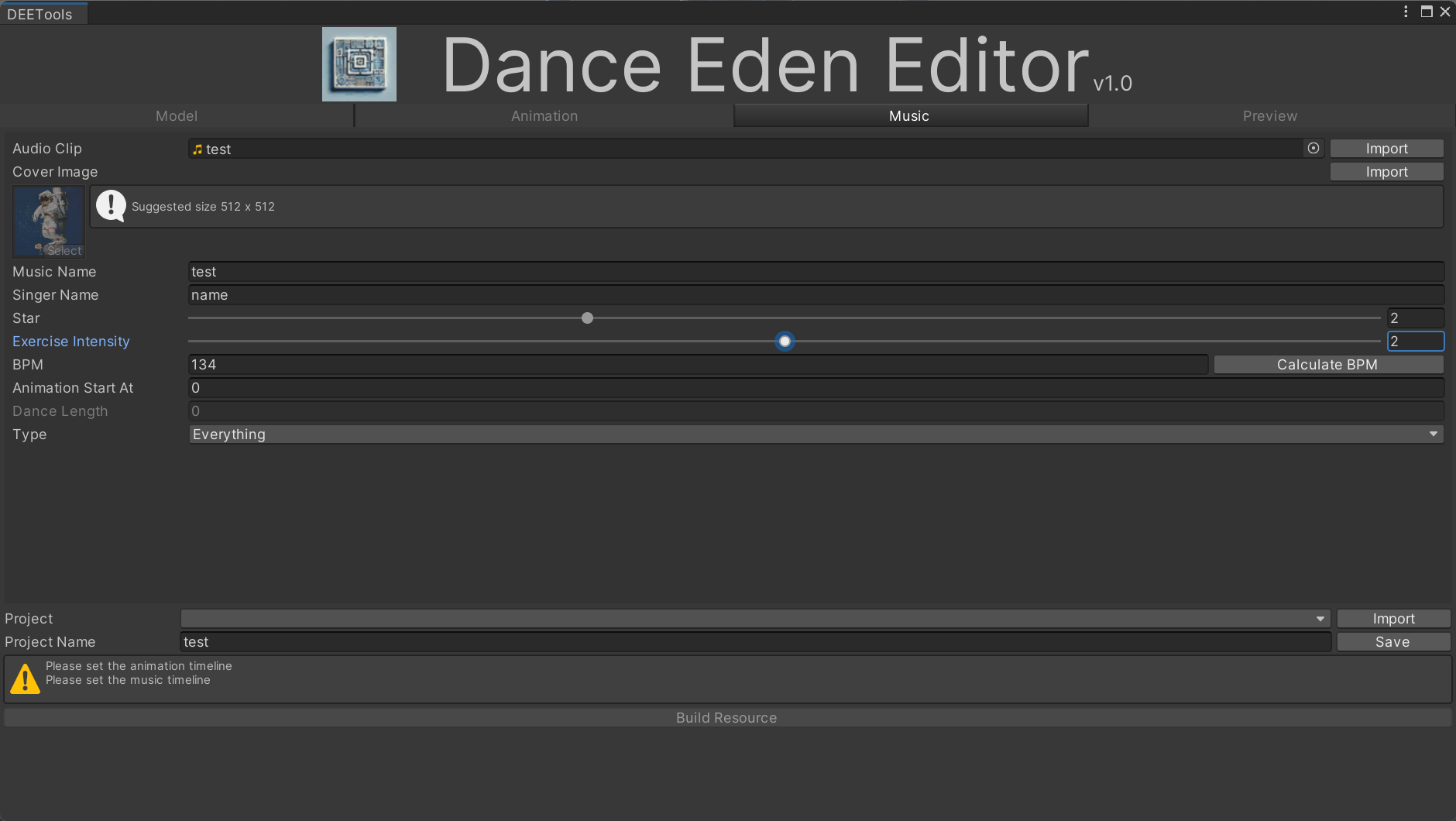
Trimming Animation
In the animation data, the beginning and end may contain some unnecessary motions. Therefore, Set the start and end times to ensure the dance begins and ends smoothly.
In the "Preview" section, expand "Scene" and "Animation."Adjust the length bar under 'Animation' by dragging it left and right to extend it across the entire track. This represents the current animation clip you have selected. Since no edits have been made yet, extending it fully is sufficient for now.
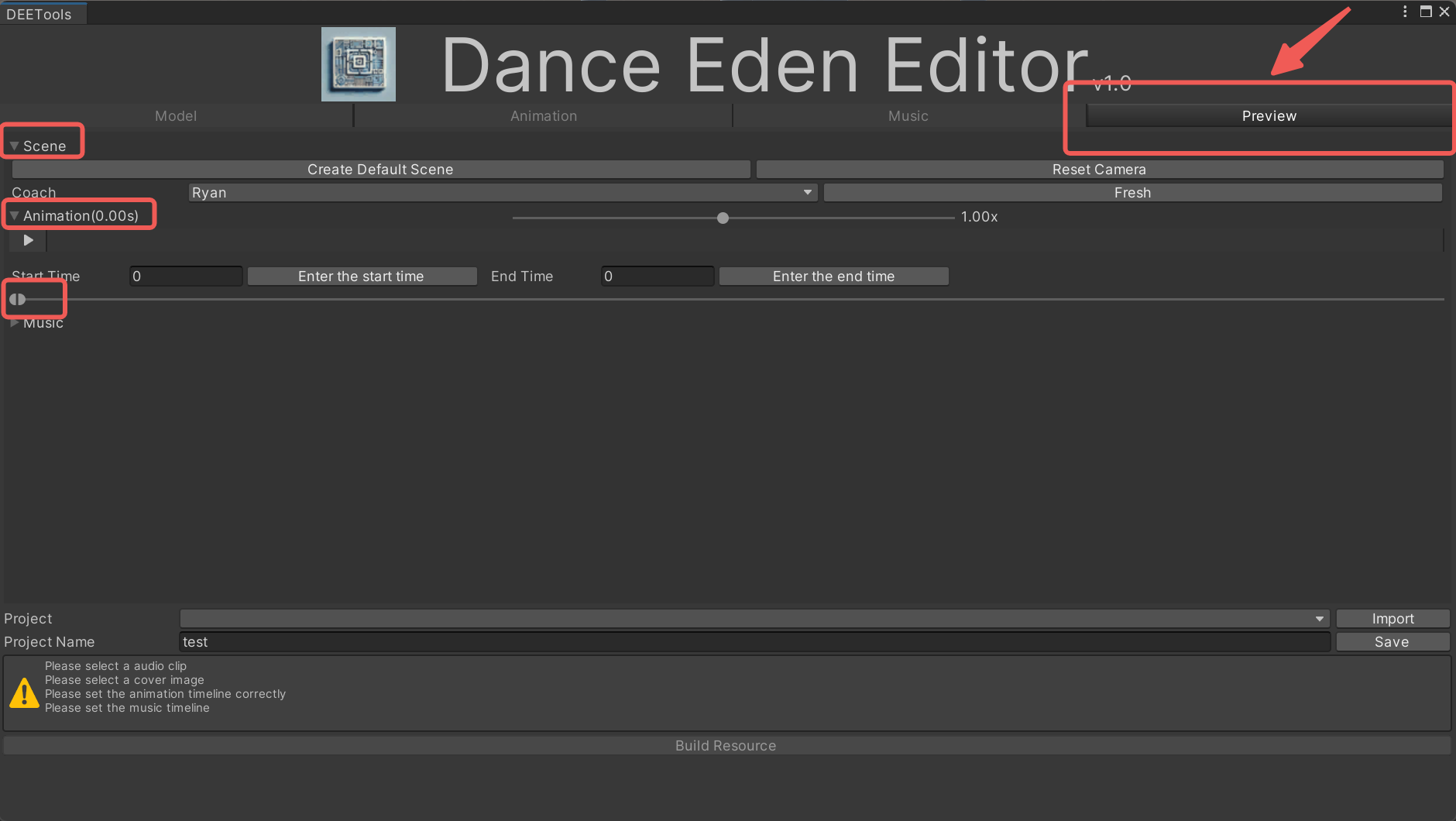
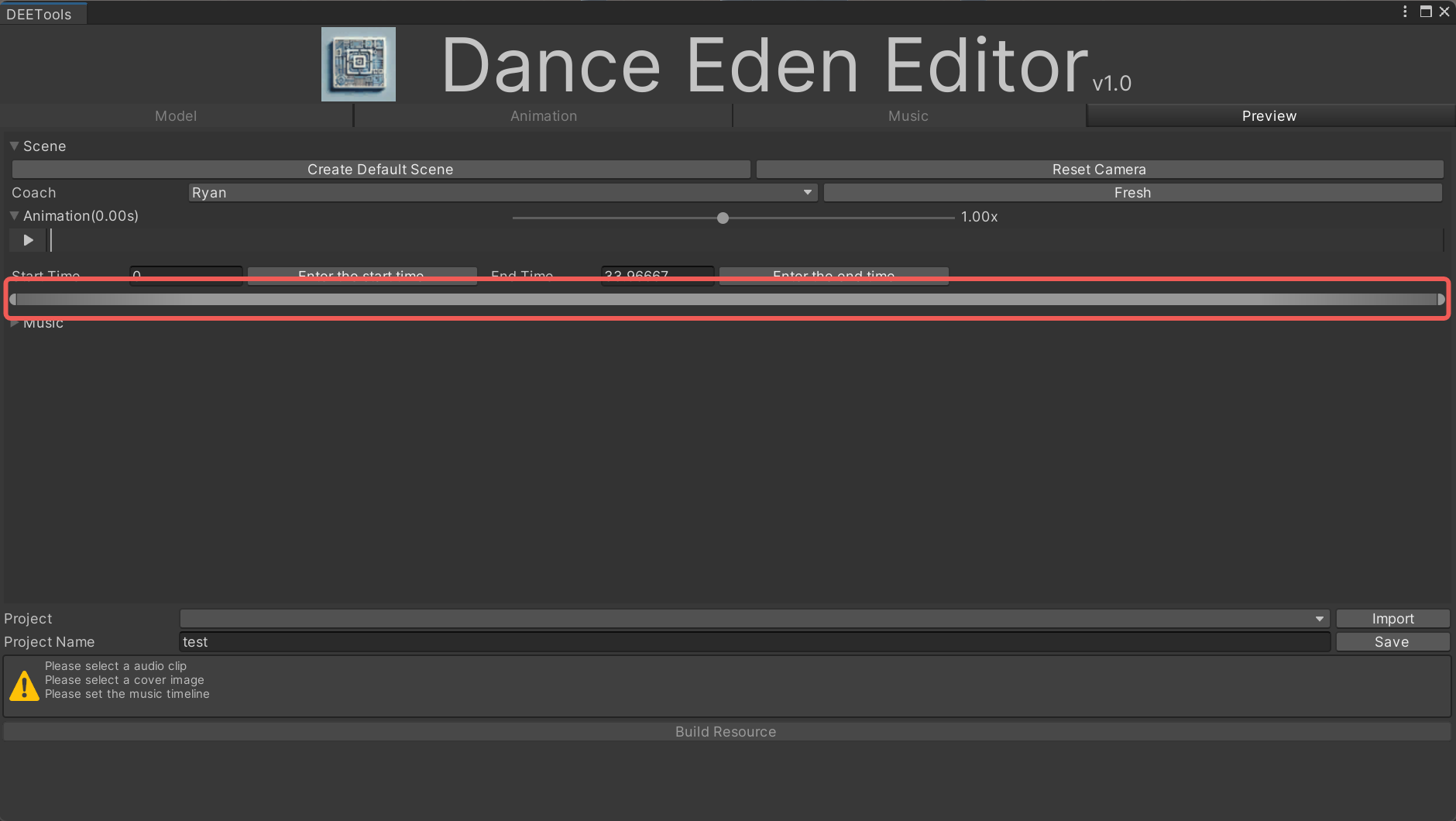
After clicking 'Create Default Scene,' press the play button in the 'Animation' section to start the dance animation in the Unity editor. In the Scene window, hold the right mouse button and drag, or use the 'WASD' keys to adjust the view. You can click 'Create Default Scene' anytime to reset the model's position and view. Make sure both 'Animation' and 'Music' are not playing before clicking this button, or it won't work.
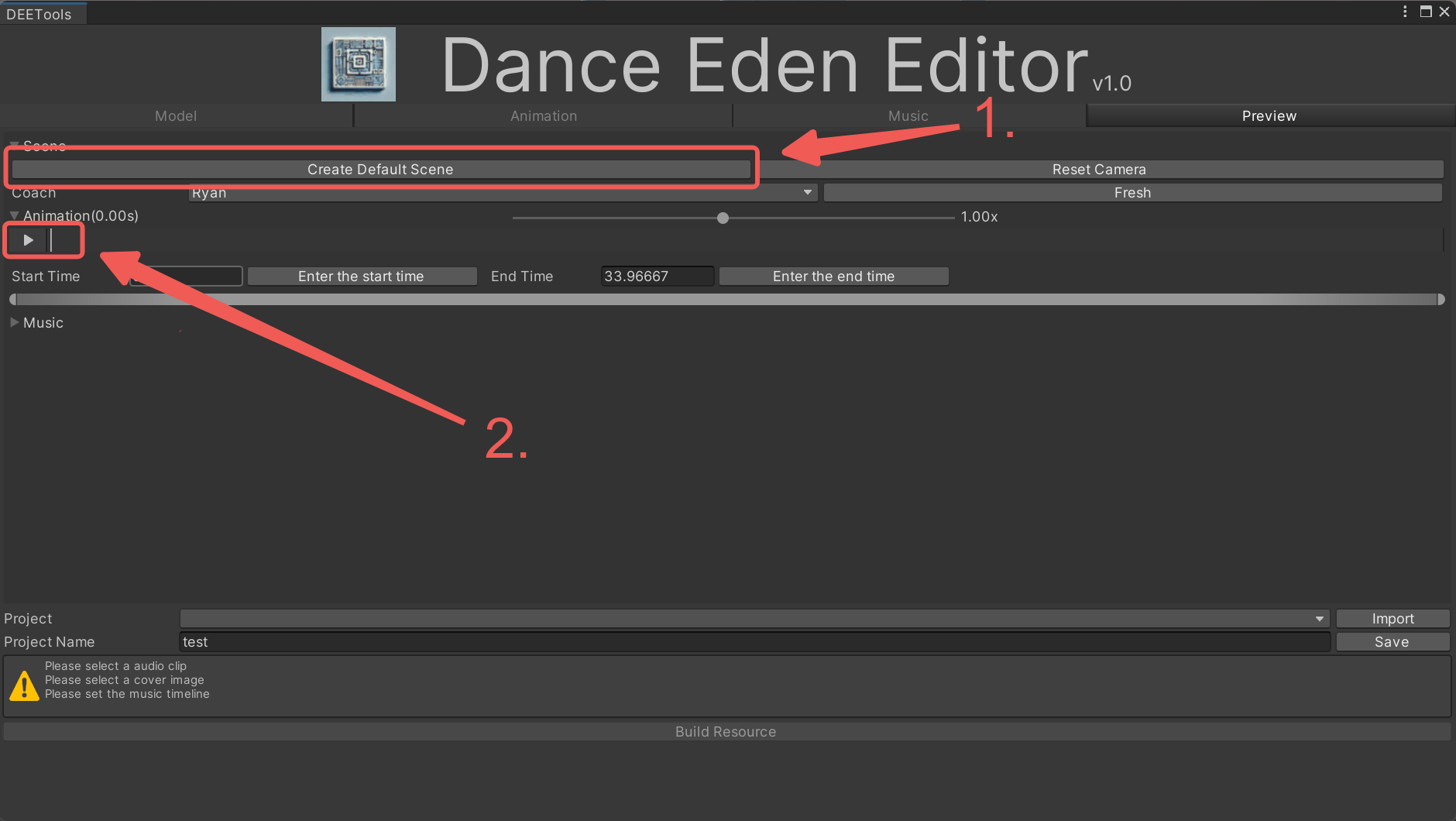
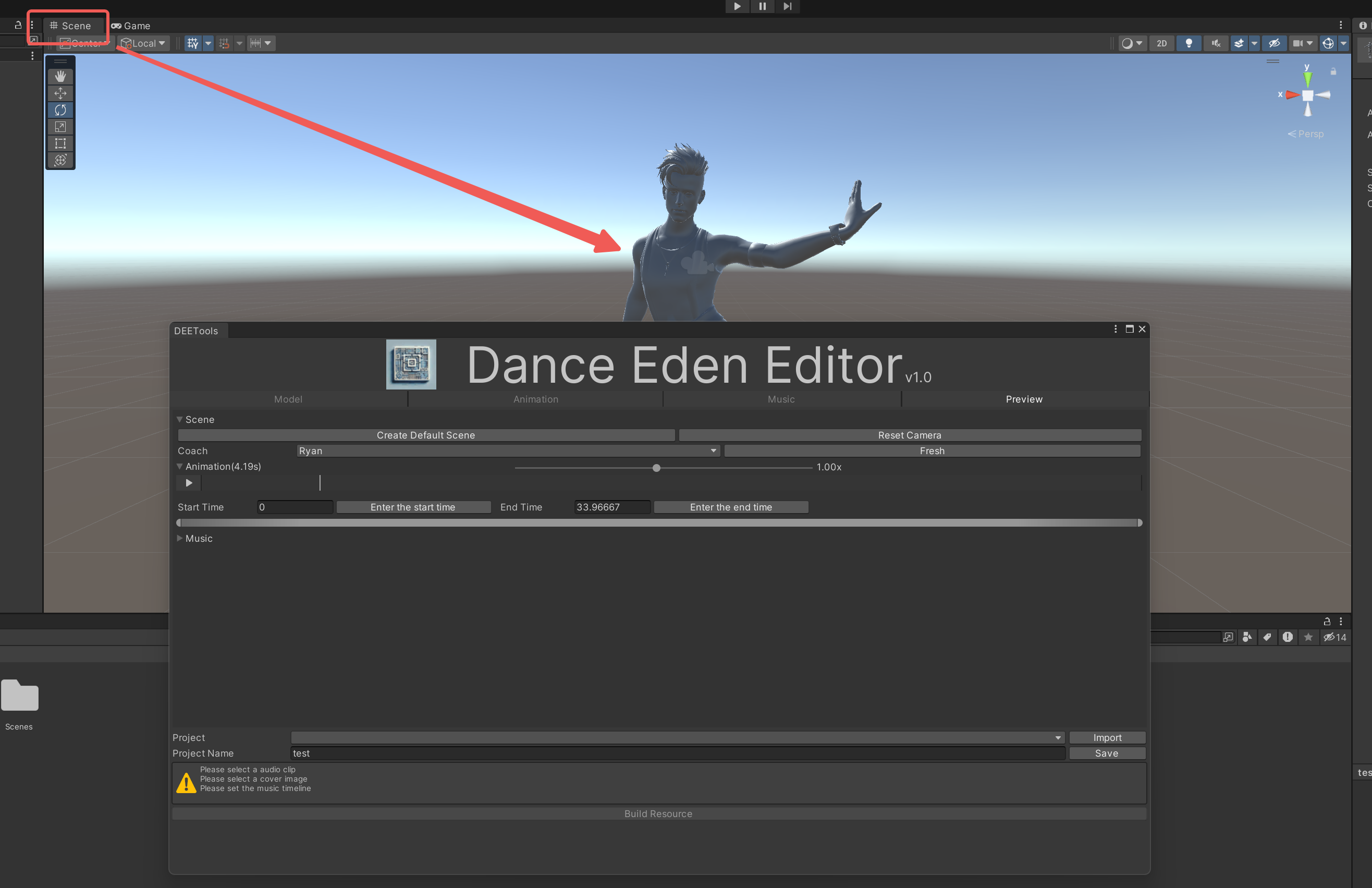
After confirming the start time of an animation, pause the playback and click "Enter the start time".
Continue playing, confirm the end time of the animation, pause again, and click "Enter the end time".
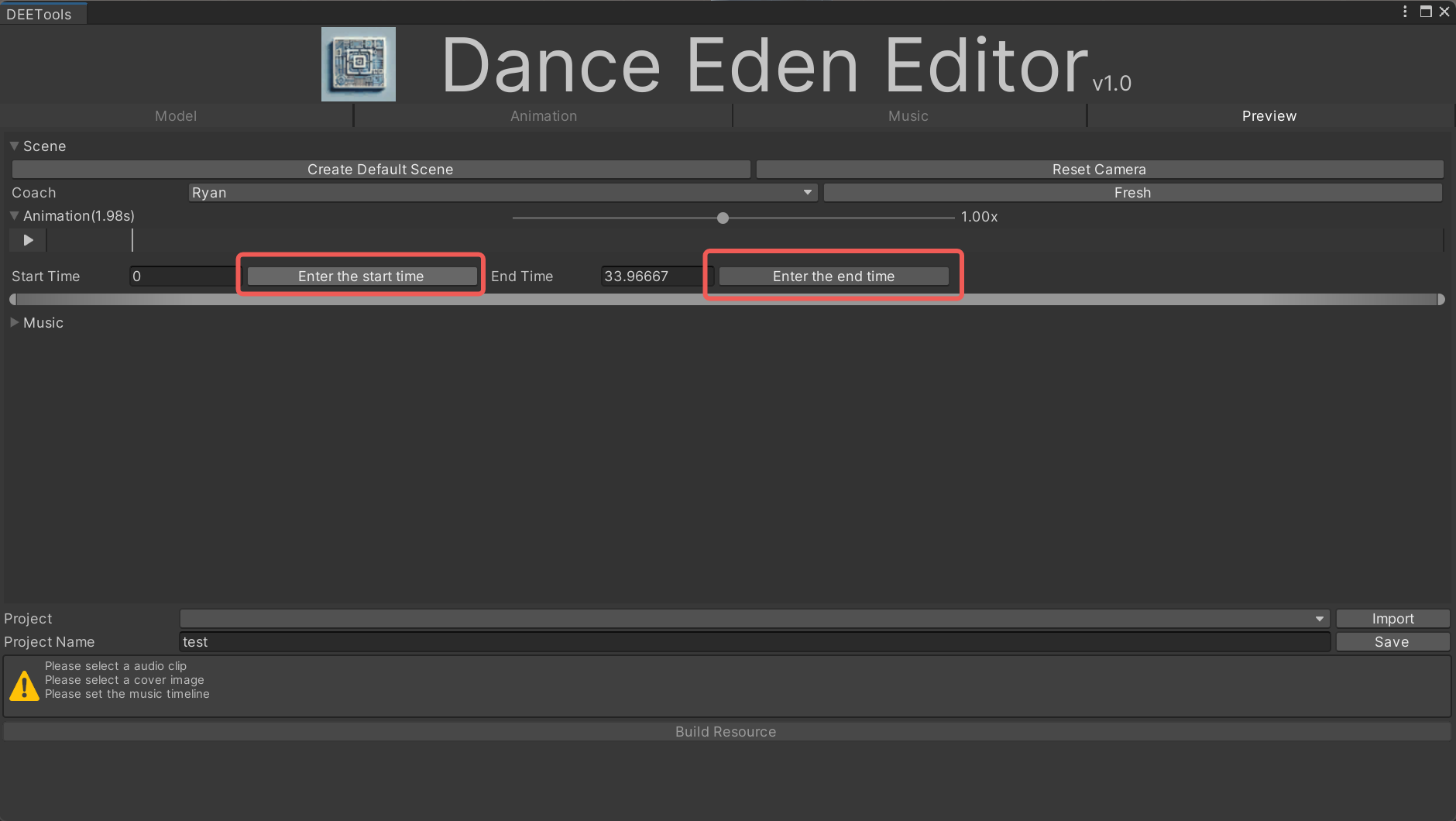
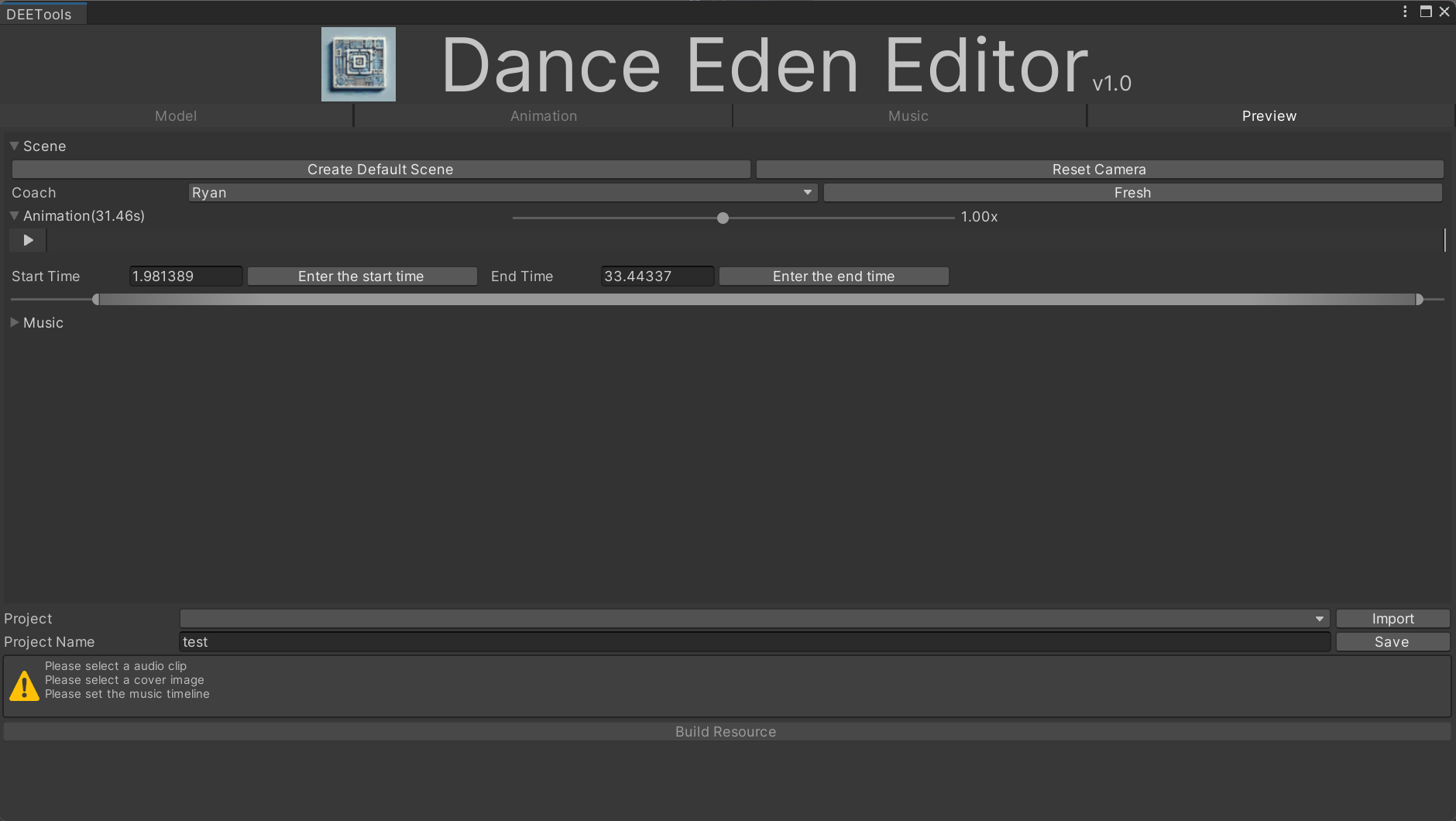
Sync the music with the animation
To sync the animation and music, it's important to calibrate the music. Follow these steps to ensure they are properly aligned in the editor.
In the "Preview" section, expand "Music" and play the track. When you reach the part of the music that matches the first movement of your dance animation, click pause and note the time next to "Music." Enter this value in the "Animation Start At" field on the right.
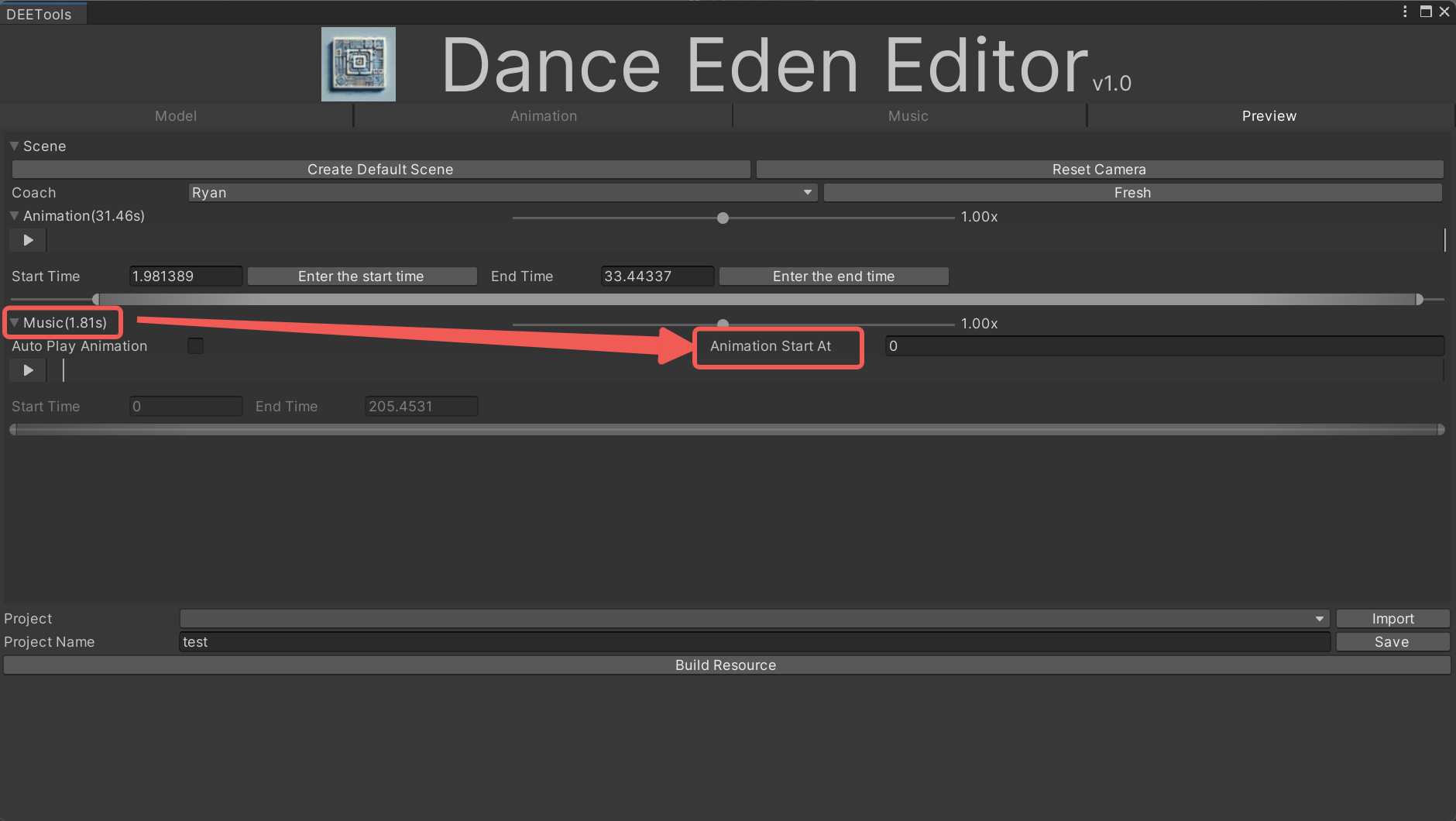
Check the "Auto Play Animation" option, drag the music progress marker to the far left, and click "Create Default Scene." Play the music, and when it reaches the "Animation Start At" time, the animation will begin in the Scene window. Observe how well the animation matches the music. If the animation is too fast, increase the value in the "Animation Start At" field; if it's too slow, decrease it. After adjusting, replay the music and check the sync between the animation and music. Repeat this process until they are perfectly aligned. If you move the DEETools window during adjustments, you might experience animation delays—just pause and replay the music to fix it. Similarly, if the model position is misaligned or the animation doesn't play, pause all active events and click "Create Default Scene" to reset.
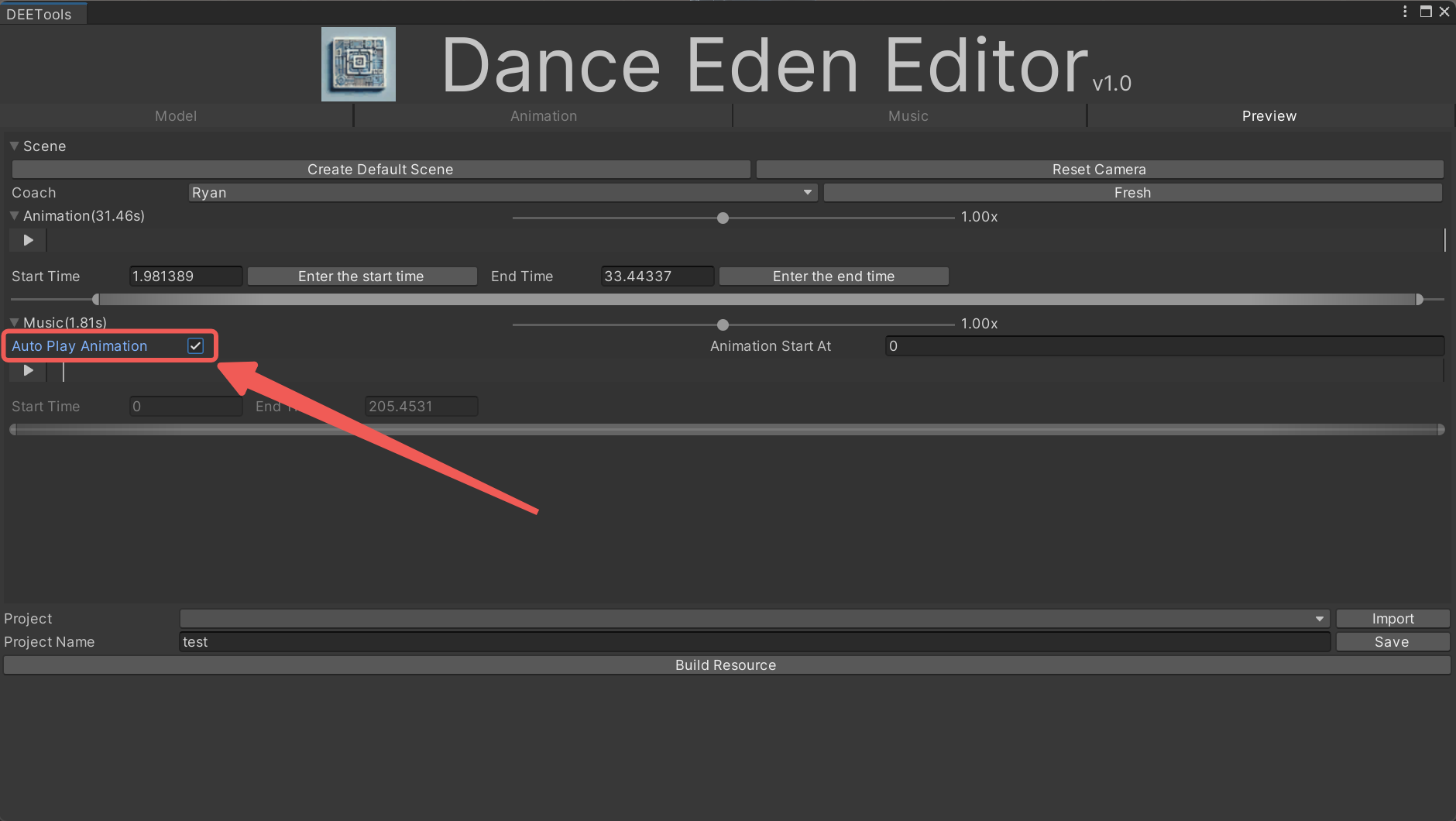
Orientation Adjustment (If Needed)
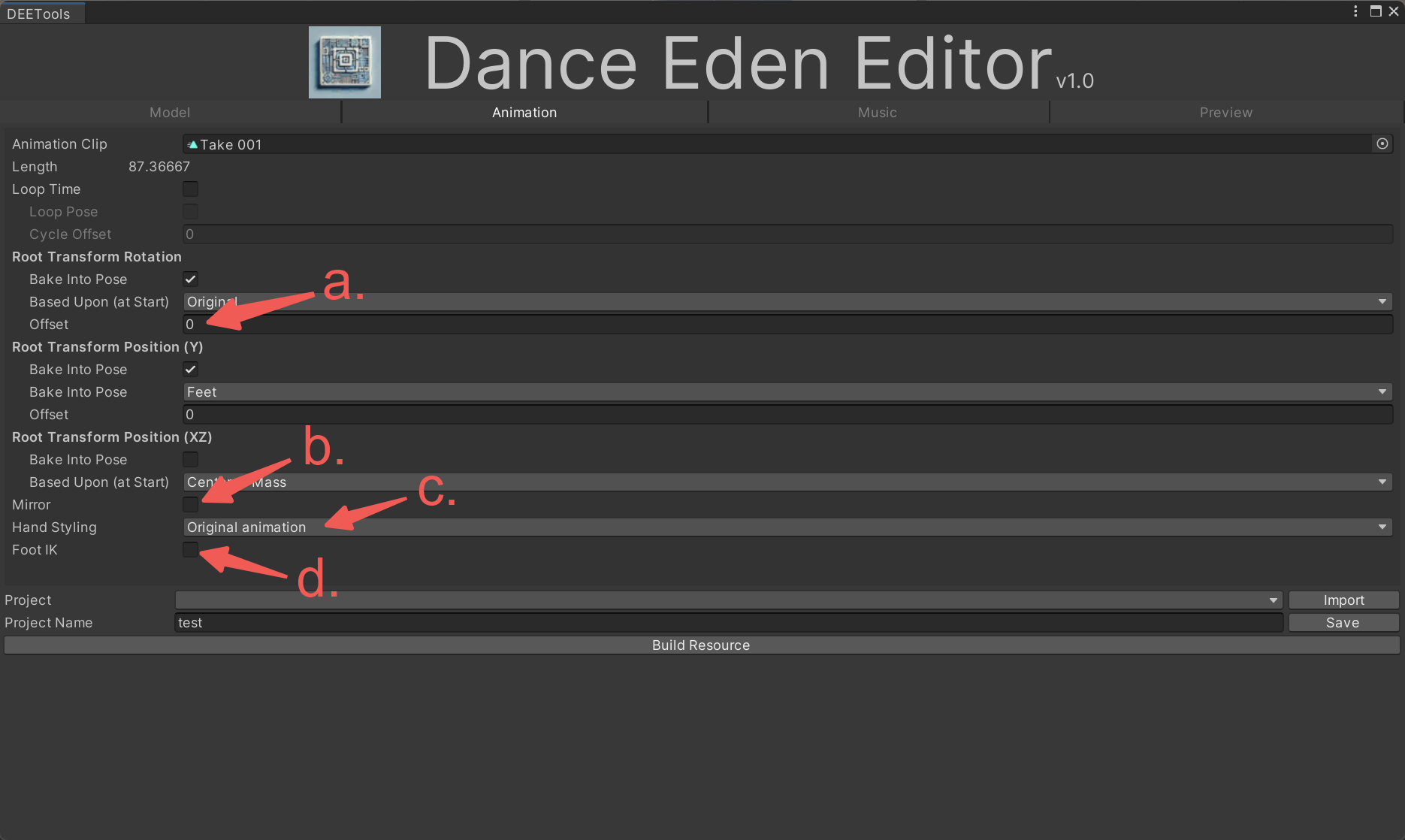
a. Angle Adjustment:
During the animation preview, if you click "Create Default Scene" and the model is not facing you, it means there is an issue with the model's orientation. To fix this, go to the "Root Transform Position" in the "Animation" section and adjust its orientation. In the Offset field below, adjust the rotation values to correct the model's facing direction:
- Enter a positive angle for counterclockwise rotation.
- Enter a negative angle for clockwise rotation.
Examples:
- If the model is facing directly to your right, enter -90.
- If the model is facing directly to your left, enter 90.
b. Mirroring Adjustment:
In the Unity Editor's Scene window, the model appears without mirroring: the left side of the screen is the model's right, and the right side of the screen is the model's left. If the dance movements are reversed horizontally compared to what you want, check the "Mirror" option in the "Animation" section.
c. Hand Pose Adjustment:
If your hand model doesn't look aesthetically pleasing, the plugin offers three options for adjustment (note that changes won't take effect in the preview, and you'll need to check them in the game):
- Option 1 - Original Animation: This option keeps the original hand pose data unchanged.
- Option 2 - Fist: This option replaces all existing hand pose data with a clenched fist pose.
- Option 3 - Unstyled (Relaxed Hand): This option replaces all existing hand pose data with a relaxed open-hand pose.
d. Foot IK Switch:
Enabling this option can reduce foot sliding in your animation data. Note: Some animation files may experience leg deformation when this option is enabled. If severe leg deformation occurs during production, please disable this option.
Build Resource
Once the animation in the 'Preview' section plays perfectly and all the information in "Music" is correctly filled in with no warnings below, you can enter the name of the map in the "Project Name" field at the bottom. Click "Build Resource" and wait for the progress bar to complete. (To avoid unexpected errors, it is recommended not to click the cancel button during this process.)
After completion, you can find the map's compressed file in your local project folder(the folder path recorded in the first step) under ProjectName\DEETools\Builder.

If you forget to note your project path, right-click the Assets folder in the editor and select "Show in Explorer". When the folder opens, avoid clicking on the Assets folder again. The DEETools folder is located just below it.
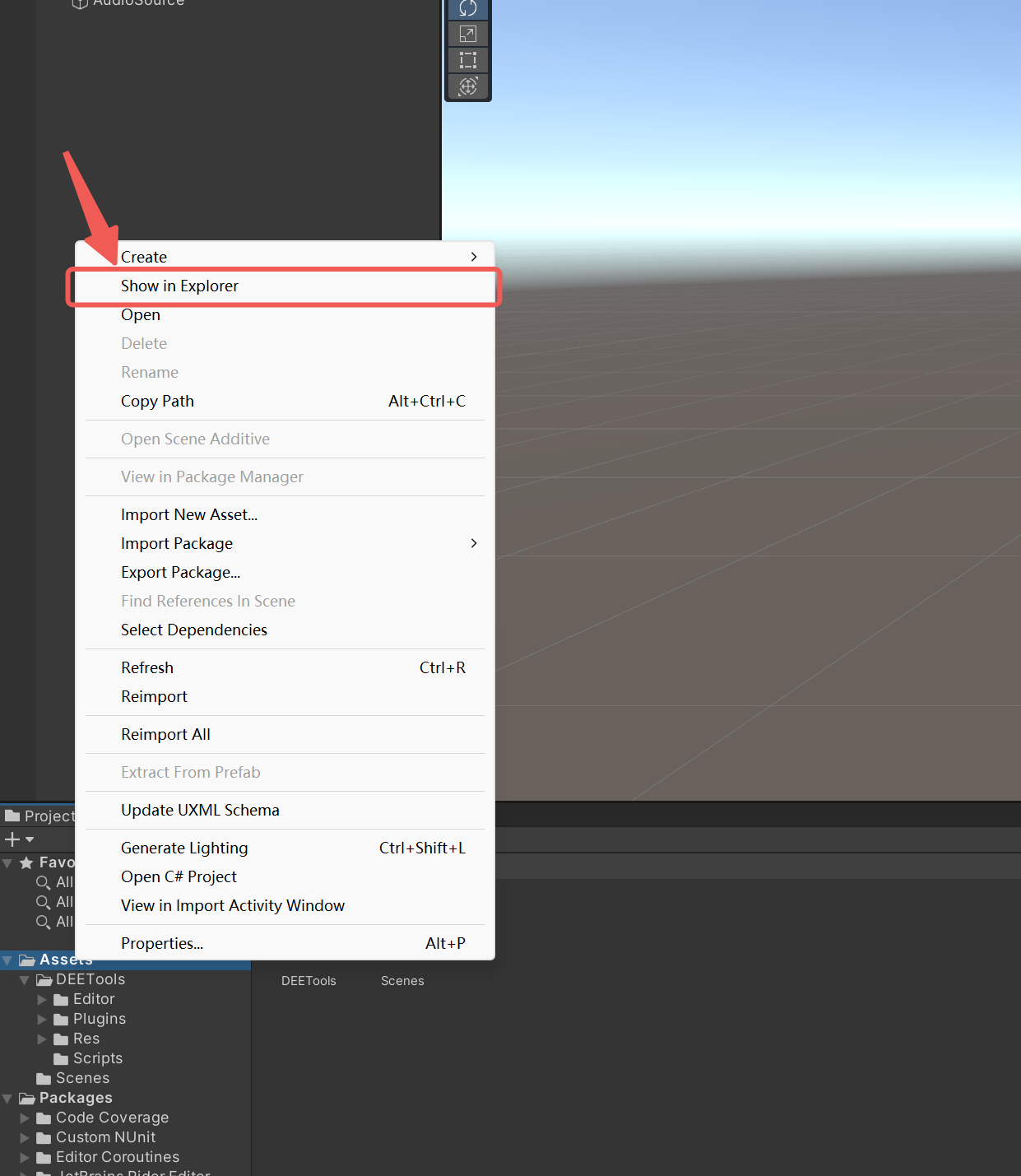
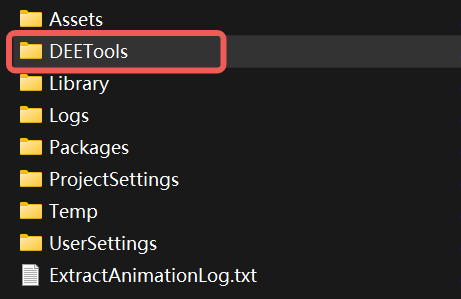
Congratulations! You've successfully created your first Dance Map. Now go and experience it in the game! 🎉